Olá! Continuando a nossa série de 3 posts (o primeiro você pode ver aqui), vamos falar sobre como testar o Ubuntu usando uma mídia (CD, DVD, pendrive, HD externo…) removível sem ter que instalar e/ou comprometer alguma prévia instalação que você já possua. Esse recurso é chamado de LiveCD.
O que é um LiveCD, afinal de contas? Por definição um LiveCD é:
“ um CD que contém um sistema operacional (GNU/Linux, BSD ou outro) que não precisa ser instalado no disco rígido do usuário uma vez que o sistema operacional completo é executado diretamente a partir do CD e da memória RAM. A maioria dessas distribuições também permitem que se instale o sistema operacional no disco rígido com as mesmas configurações do sistema que roda no CD, caso o usuário deseje.” – LiveCD na Wikipedia.
Agora que já sabemos o que significa o termo LiveCD, vamos por a mão na massa.
Primeiro: Temos que ter uma cópia do Ubuntu. Neste link você pode baixar a iso (iso?? Você não quis dizer “isso”? Calma! Já explico) e gravar em um CD usando o seu programa favorito ou usar um software como o UnetBootin, para transferir a imagem de CD (o arquivo iso – agora você já sabe!) para criar um pendrive/hd externo inicializável (tem que ser maior que 700MB).
Segundo: Temos que reinicializar o computador com o CD/Pendrive conectado e acessar o menu de inicialização (boot), para escolhermos de onde vamos carregar o sistema.
Hum….Acho que não sei fazer isso…..Calma. Se você tem um notebook geralmente as teclas F11, F12 vão mostrar esse menu. Caso seja um Desktop, pode ser que este atalho também funcione, entretanto duas possibilidades tem uma chance maior de dar certo.
A primeira delas é que seu computador reconheça a mídia inicializável e carregue o sistema por ela. Isso é muito provável.
A segunda possibilidade é você ter que entrar na BIOS do PC (para a maioria dos computadores, teclando “del” logo em seguida que o PC for ligado) e indicar para a BIOS procurar o sistema primeiro no pendrive/CD antes de ver no HD. Para esta segunda opção, aconselho você chamar um amigo com um pouco mais de conhecimento, ler o manual da placa mãe ou procurar no youtube um exemplo.
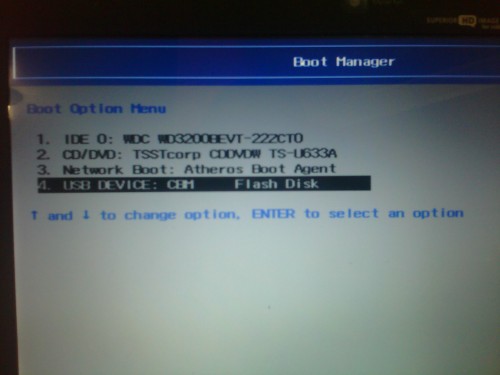
Depois de escolher a inicialização pela mídia, o Ubuntu começa a ser carregado e a velocidade desse carregamento irá depender de seu drive de CD ou entrada USB.
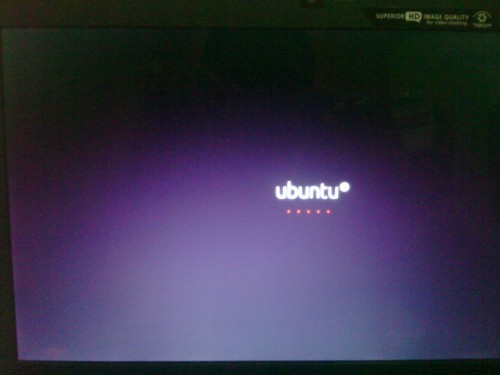
Terminando o carregamento do Ubuntu, o menu de instalação aparece e podemos perceber algumas coisas interessantes:
-
À esquerda podemos escolher as linguagens suportadas (Cuidado que português de Portugal é diferente de português do Brasil);
-
Depois temos 2 menus: Experimentar o Ubuntu e Instalar o Ubuntu. Neste caso vamos escolher: Experimentar Ubuntu
-
No canto superior da tela, à direita temos mais algumas opções: desligar, indicador de rede (cabeada ou wireless) e Tecnologias Assistivas;
Se você não clicou em experimentar, faça-o agora.
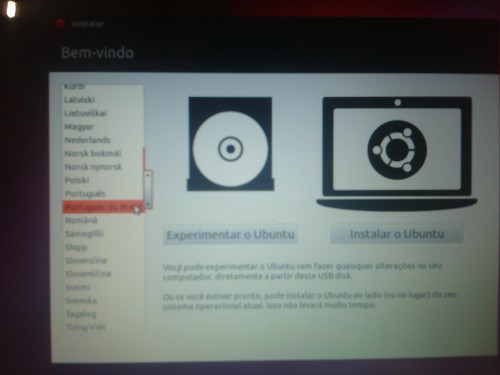
Em pouco tempo você verá a área de trabalho e poderá interagir com o sistema como se ele fosse nativo em sua máquina. Podemos acessar a internet, criar documentos, acessar arquivos (sim, os seus arquivos irão aparecer e você pode fazer o que quiser), particionar o disco, e por aí vai.
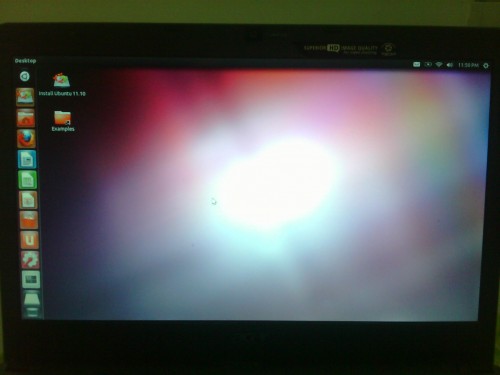
O recurso de selecionar áreas de trabalho – como não poderia deixar de ser, afinal isso não tem no Windows!!! – também pode ser utilizado.
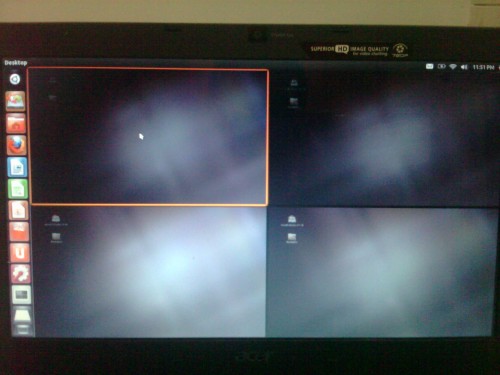
Segue abaixo mais imagens
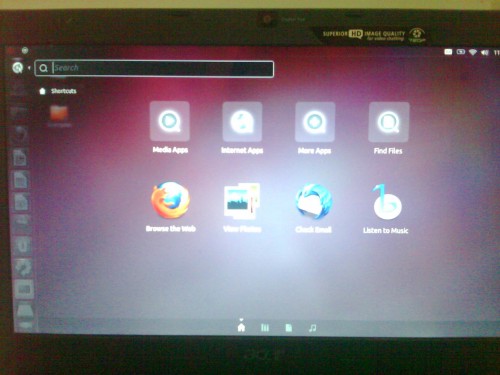
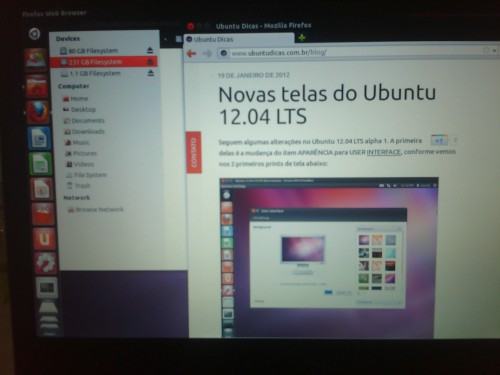
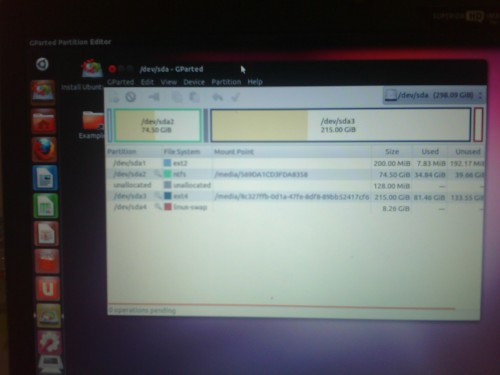
A qualquer momento você pode desligar ou reiniciar a máquina sem qualquer dano ao seu computador…Bem, espero que você não tenha feito nada de errado com os seus arquivos, pois como é apenas para teste, o Ubuntu não aplica restrições de permissão aos seus arquivos particulares.
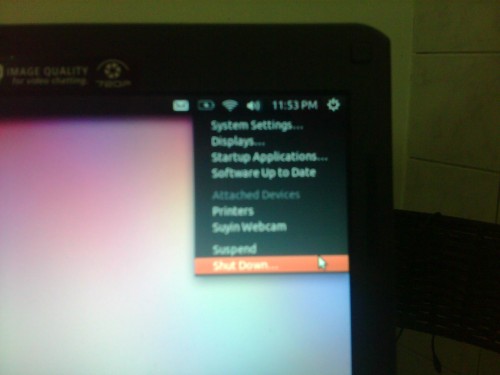
Se por acaso você decidir instalar o Ubuntu, clique a qualquer momento no ícone Install Ubuntu, que o processo de instalação irá se iniciar. Veja esse link se quiser saber mais.
Não se esqueça de fazer backup dos seus arquivos…é melhor prevenir do que remediar.
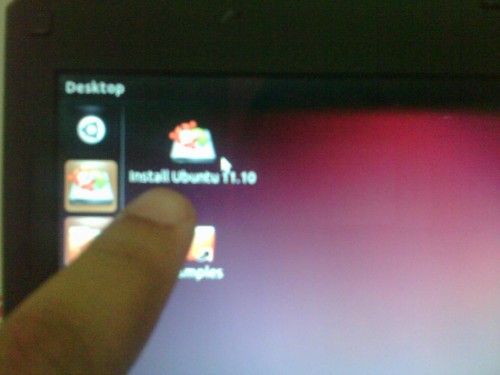
Por hoje é só pessoal!!! Me desculpem pelas fotos de 3MP, mas eu queria imagens direto do meu notebook e o celular disponível não é lá essas coisas………
No terceiro e último post desta série vamos mostrar como experimentar o Ubuntu via Wubi (essa é só para quem usa Windows).
Postem seus comentários, críticas, dúvidas, elogios na seção de comentários do site.


cara, pq dessas fotos e não print’s? … roda numa máquina virtual que tu printa cada passo sem problemas!
muito bom Rafael foi assim que eu fiz a 7 meses atraz depois que meu notebook rejeitou o windows XP tbm mais antes diso ja tinha testado o ubuntu e outras distro linux mas como nao tinha mais o cd do xp e tinha um pendrive com o ubunto nele resolvi intalar de vez no meu notebook e ate hj nao mim deu problema algum estou muito feliz em poder usar ubuntu linux a cada dia eu aprendo mais no linux ubuntu vlw parceiro
Galera
quando eu quiser instalar de vez o Ubuntu, tenho que desinstalar o Win primeiro?
Não.
Na instalação, se vc quiser, o Ubuntu rapa fora a partição do Windows.
Abs
eu preciso saber as linguagens que ubuntu suporta para programação e o as banco de dados que também suporta. Obrigada…
é, acho q tenho uma idéia de como fazer isso, mas como o pc que eu uso não é meu, tenho medo de fazer algo errado e esculhambar tudo, ainda mais pq tanto o dono do pc[meu sogro] quanto meu marido me disseram que não é pra mecher nas configurações, e se eu errar em alguma parte do processo, isso pode acontecer de maneira catastrófica, por isso acho q vou atras de um liveCD já feito!