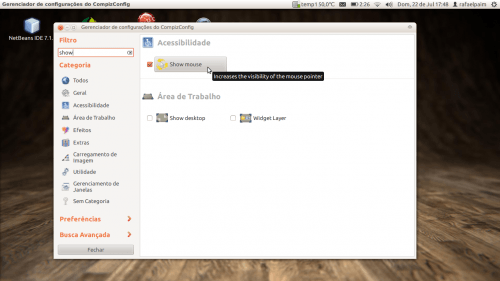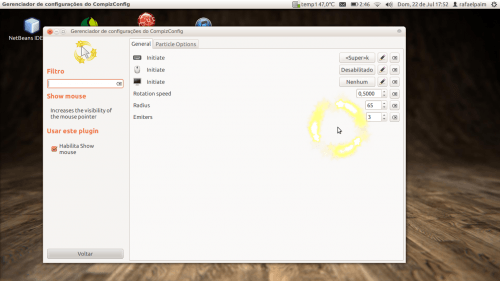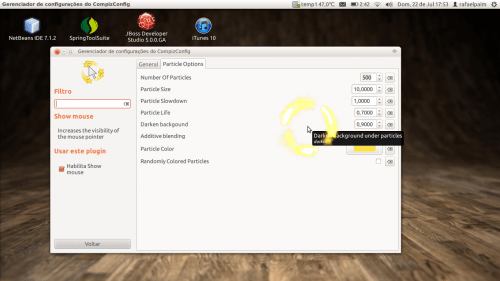Se você é daqueles que vira e mexe “perde” o ponteiro do mouse na tela e, por conta disso sente saudades (????) do rastro do mouse que tinha no Windows; então, essa dica é para você.
Bem….na verdade eu acredito que as Ubuntu Girls vão gostar mais disso do que os marmanjos de plantão! (Hum…..Será?…….).
Certo, vamos lá! (Opa! Antes vamos à uma introdução)
Os passos abaixo descrevem a instalação do Compiz Config. Esse aplicativo tem uma série de configurações e parâmetros para alterar desde funções básicas do unity, até coisas bem avançadas que podem levar a bugs, caso não haja um certo cuidado.
Apesar do Compiz mexer em coisas avançadas do sistema, ele possui uma interface gráfica bem amigável e simples de usar, porém isso não é motivo para não termos critério ao utilizá-lo.
OK, agora vamos ao que interessa.
Digite os seguintes comandos no terminal
sudo apt-get install compiz-plugins-extra compiz compizconfig-settings-manager
Obs.: Na verdade o comando todo tem que ser digitado em uma única linha, para efeitos de espaço, foi colocado em duas linhas.
Informe a sua senha e dê ok. Caso apareça pedidos de confirmação, aceite.
Se você já tem o Compiz instalado, apenas instale os plugins extras (compiz-plugins-extra)
Com o Compiz instalado, acione o programa usando o Dash do unity (tecla do Windows!)
No campo filter, digite: show mouse
Quando aparecer o menu, clique na caixa para habilitar o recurso, e em seguida clique no próprio menu para ver algumas configurações que podem ser feitas. Abaixo vou listar algumas:
Initiate com a figura do teclado: indica a combinação de teclas para acionar/desacionar o rastro;
Initiate com a figura do mouse: permite configurar o acionamento através do mouse;
Initiate com a figura do monitor: permite indicar uma área no desktop para acionar o rastro do mouse;
Rotation Speed: Ajusta a velocidade de rotação do rastro;
Radius: Ajusta o tamanho do raio. Distância entre o ponteiro de mouse e o rastro;
Emiters: Veja por sua conta! (achou que eu ia entregar tudo de bandeja???)
Na aba Particle Options, existe ainda mais configurações que podem ser modificadas.
Dentre elas eu destaco o menu que você pode trocar/customizar uma cor e o menu de usar cores de forma aleatória.
O primeiro Initiate funcionou na boa comigo. Mas com os outros dois, não obtive sucesso. Sinceramente. Só o atalho do teclado já é mais do que suficiente.
E por ora é só! Espero que tenham gostado
Críticas, Sugestões, Reclamações, Elogios, usem a seção de comentários do site e não se esqueçam de curtir no facebook a página do Ubuntu Dicas e o grupo do Ubuntu Dicas.
Até a próxima!