Vamos adicionar os favoritos no ícone da pasta HOME no sidebar do Unity.
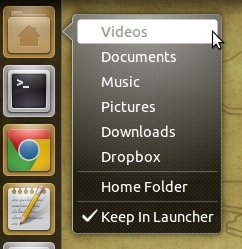 Abra o terminal e rode o comando abaixo:
Abra o terminal e rode o comando abaixo:
sudo cp /usr/share/applications/nautilus-home.desktop ~/.local/share/applications sudo gedit ~/.local/share/applications/nautilus-home.desktop
Procure pela linha:
OnlyShowIn=GNOME;
E mude ela por esta linha (se já estiver assim, ótimo):
OnlyShowIn=GNOME;Unity;
Vá até o fim do arquivo e acrescente (tome CUIDADO extra com as palavras acentuadas, ok?):
X-Ayatana-Desktop-Shortcuts=Videos;Documentos;Música;Imagens;Downloads;Dropbox [Videos Shortcut Group] Name=Videos Exec=nautilus Videos TargetEnvironment=Unity [Documentos Shortcut Group] Name=Documentos Exec=nautilus Documentos TargetEnvironment=Unity [Música Shortcut Group] Name=Música Exec=nautilus Música TargetEnvironment=Unity [Imagens Shortcut Group] Name=Imagens Exec=nautilus Imagens TargetEnvironment=Unity [Downloads Shortcut Group] Name=Downloads Exec=nautilus Downloads TargetEnvironment=Unity [Dropbox Shortcut Group] Name=Dropbox Exec=nautilus Dropbox TargetEnvironment=Unity
Salve o arquivo e re-inicie o Unity:
unity --replace
No meu caso, nem precisei re-iniciar o Unity, que já tava valendo as alterações.
Curtiu? Então comente e repasse para todo mundo! Let’s rock!

Muito bom!
Um dos melhores tutoriais, em relação ao Unity, que já vi!!!
Obrigaduuuuuuuu
Eu não sei se é só aqui, mas acho estranho que ao clicar em desses atalhos aparece um outro ícone no unity com a sessão aberta, quando na verdade essa sessão deveria constar no ícone do home folder.
Comigo aconteceu a mesma coisa. Alguém sabe como desfazer essa duplicação ?
Já descobri como apagar esse ícone duplicado: entre na pasta /.local/share/applications e apague ou renomeie o arquivo nautilus-home.desktop
Veja que sumiu o ícone da Pasta pessoal. Entre em Sistema de arquivos /usr/share/applications e arraste a Pasta pessoal para a barra lateral. Está resolvido.
Mas a parte dos atalhos é perdida, não?
Parabéns, você que descobriu/desenvolveu? Não pegou nada de lugar algum? Não esquece os créditos alheios ;)
Quando tem fonte, tem créditos.
Vc não se acostumou ainda?
Boa dica. Eu aproveitei e coloquei também o Ubuntu One.
Vlw!
Excelente dica, funcionou perfeitamente!!!!
Aproveitei e incluí outros atalhos.
Muito útil.
E parabéns pelo site.
Show de bola
cool
para adicionar uma pasta personalizada
faz o seguinte
la em
X-Ayatana-Desktop-Shortcuts=
coloque o nome da pasta que deseja por exemplo
X-Ayatana-Desktop-Shortcuts=Pasta de Arquivos;Documents;Downloads;Pictures;Music;Videos;
podemos perceber q minha pasta personalizada é a pasta de arquivos, e esta em 1° plano antes de documentos ou seja a linha de comandos dela tem que ser a 1ª
exemplo
[Pasta de Arquivos Shortcut Group]
Name=Pasta de Arquivos
Exec=nautilus /media/0F09-360A_
TargetEnvironment=Unity
[Documents Shortcut Group]
Name=Documentos
Exec=nautilus Documents/
OnlyShowIn=Unity
….
prestem atenção no Exec dela
tem que colocar
nautilus /media/ ” nome do hd ”
que no caso do meu é 0F09-360A_
se quiserem podem ir adicionando “/ ” e os caminhos de outra pasta
exemplo
nautilus /media/ ” nome do hd “/Pasta de filmes
vocês também podem modificar as pastas de documentos,musicas, imagens e vídeos se elas estiverem em outro hd
é só alterar a linha de comando
exemplo
[Imagens Shortcut Group]
Name=Imagens
Exec=nautilus Imagens ( “nesta linha vc coloca Exec=nautilus/media/nome do hd/sua pasta de imagens” )
TargetEnvironment=Unity
espero ter ajudado
e Viva ao Linux, Ubuntu
:D