Vamos usar um recurso nativo do sistema o Dconf, mas para isso iremos instalar a sua ferramenta gráfica o dconf-tools e um visualizador do login.
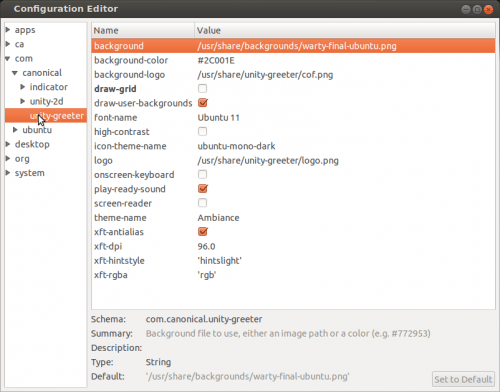
Abra o terminal e digite o comando abaixo:
sudo apt-get install dconf-tools xserver-xephyr
Vamos começar pelo dconf, tecle Alt+f2 e digite dconf-editor
Navegue até com/canonical/unity-greeter, do lado direito temos as chaves que você pode alterar de acordo com seu gosto.
background: Digite ai o endereço e o nome da imagem que deseja para o wallpaper do seu login (para que funcione a opção ‘draw-user-backgrownds’ tem que estar desmarcada)
background-color: caso não queira usar uma imagem como wallpaper do seu login,use uma cor usando codigos html exe:#ffffff , isso é branco, mais códigos http://www.ufpa.br/dicas/htm/htm-cor1.ht
background-logo: É aquele icone do ubuntu que você usa para alterar o ambiente grafico,pode trocar indicando o endereço e nome da imagem de sua preferência
draw-grid: são os pontilhados na tela,se desmarcar o fundo fica limpo e sem os pontilhados
draw-user-backgrounds: É para usar o seu wallpaper do desktop como fundo do login,se desmarcada passa a vigoras as configurações feitas em background e background-color
font-name: Digite ai o nome da fonte que deseja que seja usada no seu login
high-contrast: Tira a transparência do campo de digitar a senha
icon-theme-name: Digite o nome do tema de icones que deseja usar no seu login
logo: É a imagem no rodapé da tela escrito ubuntu 12.04 LTS,pode trocar indicando o endereço e nome da imagem de sua preferência
onscreen-keyboard: Mostrar teclado virtual quando marcado
play-redy-sond: toca um som quando marcado
screen-reader: Uma voz descreve cada item clicado
theme-name: Digite ai o nome do tema que deseja ser usado no seu login
xft-antialias: Quando marcado melhora a definição do login
xft-dpi: Controla o tamanho das fontes
xft-hintstyle e xft_rgba: renderização das fontes
O ambiente gráfico padrão de iniciar é alterado via terminal com o comando
sudo /usr/lib/lightdm/lightdm-set-defaults -s nome-da-sessao
Para visualizar as alterações sem precisar sair da sessão de o comando no terminal
lightdm –test-mode

Tinha modificado meu tema, e após seguir esta dica meu tema voltou pro ambiance e não posso mudar de tema mais, o que fazer?
Fiz as alterações, mas nenhuma foi aplicada. Principalmente a do tema, que era o que eu mais queria
Por favor se puder faça um tutorial com esse mesmo programa ensinando a configurar o metacity pois apesar de só usar o unity 2d, percebo que ele está pesado igual o compiz e com configurações desnecessárias como transparência que para mim é inútil. Se puder uma opção que desabilite os efeitos desnecessários. Obrigado e parabéns pelo site.
só uma pequena correção…
play-redy-sond: toca um som quando marcado
seria…
play-ready-sound
Olá a duvida e resolução segue a mesma do nosso colega Heitor Soares “Tinha modificado meu tema, e após seguir esta dica meu tema voltou pro ambiance e não posso mudar de tema mais, o que fazer?” a mesma coisa aconteceu comigo feita as aplicações mas nada de mudanças. Sou novo no Universo Linux Ubuntu mas estou gostando desse SO. Por favor se poderem no ajudar agradecemos.
Solução encontrada vamos lá, abrem a vossa pasta pessoal com o Nautilus, seguido de Ctrl+H para terem acesso aos ficheiros ocultos.
Vão à pasta .config e depois à dconf.
Lá dentro encontra-se um (1) único ficheiro com o nome “user”.
Se quiserem, fazem um backup desse ficheiro, mas devo dizer, que não é necessário.
Basicamente, por minhas palavras, o que esse ficheiro faz é guardar as vossas configurações pessoais. Tema (total), Ícones, configuração da barra lateral do Unity e definições de energia (screensaver, tempo até desligar/bloquear ecrã,etc) e o fundo da Área de Trabalho.
Agora não se assustem, pois como já disse, aconteceu comigo e foi o que fiz! Posso-lhes dizer que é seguro e não há problema nenhum em o fazerem!
Apagam esse ficheiro e reiniciam o PC. Todas as configurações descritas acima vão estar como de “fábrica” (default).
Depois é só voltarem a escolher o Tema, Ícones, configurarem a Barra Lateral do Unity e não esquecer, irem às Definições de Sistema e definirem as VOSSAS configurações de Energia de novo, assim com o Fundo da Área de Trabalho.
Descobri este “workaround” neste link:
http://askubuntu.com/questions/73576/ap … -the-theme
Fonte: http://forum.ubuntued.info/viewtopic.php?f=30&t=526
Espero ter ajudado pois aqui funcionou. Abraços
O comando
sudo /usr/lib/lightdm/lightdm-set-defaults -s nome-da-sessao
aqui não funciona. como nome de sessão, coloquei ‘background’, mas não funciona.