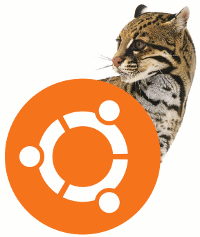 por @haryon
por @haryon
A maior dificuldade para quem está migrando de plataforma é, obviamente, a adaptação ao novo tudo. Nova interface, novos aplicativos, novos locais e, também, abandonar as velhas manias do sistema anterior.
Portanto, este Post é feito para você que está precisando sintonizar seu Ubuntu às suas características de uso. Ou para você que buscava um Post bom para indicar para aquele “amigo perdido” recém-chegado ao mundo Ubuntu.
Instalação
Aqui no Ubuntu Dicas já postamos sobre como fazer uma instalação “bacana”. Portanto vamos nos atentar aqui, apenas com a pós-instalação.
Depois de Instalado.
Tudo vai depender do “Pra quê você utiliza seu PC?”. Mas podemos definir uma preparação inicial padrão.
Quase todos aplicativos citados neste post você encontra na Central de Programas Ubuntu e pesquisando pelo nome que se encontra entre aspas, você certamente encontrará o aplicativo referente. Para alguns aplicativos, será preciso acessar o site do desenvolvedor para fazer o download. Let’s Go!
Preparação Padrão
Na Central de Programas Ubuntu procure por “Ubuntu Restricted Extras” e instale-o. Este pacotaço contém vários plugins e codecs úteis!
Como opção para compactadores de arquivos, pesquise e instale o “7Zip” e o complemento “p7zip-rar”.
Existe ainda o “Peazip” que oferece uma saudosa interface gráfica. Eu sempre instalo ambas as opções.
Ferramentas Úteis
Caso queira instalar um Particionador, a Central de Programas disponibiliza o “Editor de Partições GParted“.
E como opção de Diagnóstico de Hardware, o que mais me agrada é o “Sysinfo” que você também encontra na Central.
Para eventualmente limpar o sistema, instale o “BleachBit” que é bastante prático.
Caso esteja utilizando mais de um Sistema Operacional, instale o “StartUp-Manager” que possibilita alterar algumas configurações do Grub.
Segurança
Talvez você já tenha lido alguns posts informando que não é necessário antivírus no Linux. E eles estão certos. Você não precisa mesmo. Mas em algumas situações específicas (que não é o nosso foco detalhá-las), é interessante tê-lo. E para estas situações você pode dispor do Clamav. Procure por “Verificador de vírus” e a Central instalará o Clamav já com a interface gráfica.
O Ubuntu vem com um poderoso firewall nativo. Mas se você, assim como eu, insiste em configurá-lo, pode instalar o “Configuração do Firewall” (que é, na verdade, o Gufw) ou instale o “Firestarter”. Ambos de fácil configuração. Escolha um dos dois e já é bem mais do que o suficiente.
Navegadores
Você pode utilizar o Firefox que é o navegador que acompanha o Ubuntu, ou pode instalar os seguintes navegadores sugeridos abaixo.
“Navegador de Internet Chromium” que pode ser instalado pela Central de Programas Ubuntu e é RESUMIDAMENTE a mesma coisa que o Google Chrome (mas com um ícone mais bonito hehehe).
O Opera, que pode ser baixado diretamente pelo site do desenvolvedor por meio deste link: http://www.opera.com/browser/download E, após fazer o download, de um duplo clique sobre o arquivo .deb baixado e a Central de Programas irá instalá-lo.
Comunicadores
O Ubuntu vem com o Empathy. Mas recomendo o “Emesene” também encontrado na Central. DICA: Após instalá-lo, acesse Opções > Preferências > Extensões. Em Categorias selecione “tray icon” e em Selecionado escolha “Indicator”. Clique em Redesenhar Tela Principal e agora um indicador será mostrado na barra superior.
O “Skype”, o comunicador, agora pertencente ao inimigo, pode ser instalado na Central de Programas. Atente-se à instalação pois a Central informa que antes de instalá-lo deve-se instalar uma fonte sugerida por ela. Siga o que a Central pede e tudo ficará bem.
Downloads
Para torrents, eu prefiro o Transmission que é o aplicativo padrão. Mas muitos usuários utilizam o “Cliente BitTorrent Deluge”. Experimente e faça sua escolha.
Em matéria de Compartilhadores P2P (baixar músicas etc.) fique com o Frostwire que evoluiu bastante e pode ser baixado aqui: http://www.frostwire.com
Se quiser baixar vídeos do YouTube. Uma excelente opção é o Downverter que também pode converter em alguns formatos. Acesse o site do desenvolvedor para efetuar o download. ATENTE-SE para a versão correspondente (32bits ou 64bits). http://www.downverter.com.
Reprodutor de Mídias
Recomendo o “VLC” para vídeos. Ele lê uma grande quantidade de formatos.
Conversor de formatos
O “Arista Transcoder” é muito bom. Ainda não temos um aplicativo definitivo nesse sentido, mas o Arista deve suprir suas necessidades.
Criação de Discos Virtuais
Para emular um disco virtual, tal como Daemon Tools em outro sistema, o “AcetoneISO” é o nome da vez. Também disponível para instalação a partir da Central de Programas Ubuntu.
Aplicativos de Edição
Para trabalhos de edição de áudio, vídeo, imagens e objetos 3D, vamos listar abaixo os aplicativos. Todos disponíveis na Central de Programas:
“GIMP”: Edição de Imagens;
“Inkscape”: Edição de Imagens Vetoriais;
“Openshot”: Edição de Vídeos;
“Audacity”: Edição de Áudio;
“Blender”: Edição de Objetos 3D.
Pra finalizar
Encerre personalizando a barra lateral do Unity e a fonte padrão do sistema. Geralmente eu diminuo o tamanho dos ícones e também o tamanho da fonte padrão, mas vai de cada um.
Para saber como fazer acesse estes dois Posts abaixo:
Alterando Fonte Padrão: https://ubuntudicas.com.br/2011/09/como-mudar-a-fonte-padrao-no-11-10.
Diminuindo Tamanhos dos Ícones na barra lateral (este post também ensina outras personalizações): http://ufpa.br/dicas/linux/li-u-uti.htm#lan-icon
Faltou alguma coisa??
Se você acha que faltou alguma coisa, poste nos comentários! Suas dicas também são muito importantes pra quem vai ler!
